-
This is an overview of all experiment commands for advanced users
-
This is for those who just want to have a quick overview of all that is possible
-
Links to the more detailed documentation are given throughout
| PsyToolkit code consists of sections, such as options, bitmaps, task, and block. Sections must be separate by an empty line. |
| All text followed by a hash mark (#) is a comment for humans; PsyToolkit ignores it. |
| If anything is missing or wrong in this file, please email PsyToolkit@gmail.com |
Options
Options are not needed. They are typically for advanced use only.
options
background color grey
background color FFFF00
background color 255 255 0
mouse on
mouse off
startbutton text "your own text"
loading text "your own text"
set &my_variable 800
set &&my_array 2 4 1 2
var in &my_var
var out &my_out
bitmapdir stimuli
sounddir stimuli
fontdir stimuli
fullscreen
scale
resolution 1000 800
frame 1000 800| The resolution notation can also include an x, such as resolution 1000x800. |
Stimulus loading
Bitmaps, sounds, fonts, and videos are loaded in separate sections. If you just specify a name without extension, PsyToolkit will use that and find extenion (such as png, jpg, or mp3) itself. You can specify a filename if you want to.
bitmaps
mystimulus
otherstimulus filename.jpg
house http://www.my-website.com/house.png
sounds
mysound
myothersound xyz.mp3
house http://www.my-website.com/music.mp3
fonts
small arial 10
normal arial 24
big arial 60
times 10
courier 20
videos
clip1 https://www.dropbox.com/s/kzo7sx7hkdai16i/beetle.mp4?dl=0| Note that if you do not specify a font, the default font (arial 20) will be used. |
Tasks
A task a description of what happens (typically) in one trial. Each task has its own name. The example line below is then followed by a number of lines (sometimes many) with the task code.
task mytaskTask: Visual Stimuli
Visual stimuli things you can draw on the screen.
Coordinate system
Each visual stimulus has a position on the screen.
Each position has two arguments, the X (from left to right) and the Y (for up down), similar to the way you have it in mathematical plotting.
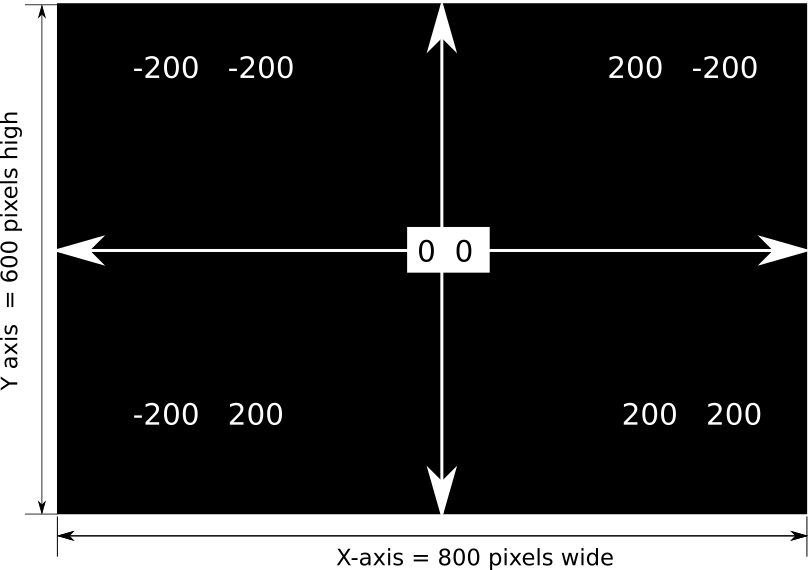
text
show text "Hello world!"
show text "Press spacebar to continue" 0 200
show text "Press spacebar to continue" 0 200 green
show text "Thank you" 0 200 0 255 0
set %myWord "Hello"
show text %myWord| You can change the font and size of text. Learn more in the full documentation. |
bitmap
How to load stimuli and name them is explained in Stimulus loading
bitmaps
my_image some_file.pngshow bitmap my_image
show bitmap my_image 200 100
show bitmap my_image -300 -150rectangle
show rectangle 0 0 50 100 green
show rectangle 0 0 50 100 0 255 0
show rectangle 0 0 50 200| When no color is specified, it is either white or as defined previously by color. |
circle
show circle 0 0 50 red
show circle 0 0 50 255 0 0
show circle 0 0 50line
show line -200 0 200 0 5 green
show line 10 20 200 50 3 0 255 0Task: clear and clear screen
clear 2
clear -1
clear screen| Negative numbers indicate the previous stimuli. For example, clear -1 removes the last presented stimuulus |
Task: relocate and move
Relocate shows a stimulus at a different location than it currently is.
Move shows a stimulus at a different location relative to its current position.
relocate 1 100 200move 1 10 0Task: hide and unhide
Hide removes a stimulus from screen, but can later be shown again with unhide. Hide and clear do essentially the same.
show rectangle 0 0 50 50
delay 200
hide 1
delay 200
unhide 1
delay 200
hide 1
delay 200
clear 1show rectangle 0 0 50 50
set $i 0
while $i < 10
delay 200
hide 1
delay 200
unhide 1
set $i increase
while-endTask: color
| This is a rarely used instruction in PsyToolkit examples. The color instruction is not necessary at all, but can make some coding somewhat easier. Many people will never use it, because color can be set more direclty within show commands. |
| Ready to use color names for use in a number of commands are: |
-
red
-
green
-
blue
-
lightblue
-
white
-
black
-
yellow
-
pink
-
purple
-
orange
-
brown
| The following command can be used as a shortcut, but it cannot take variables as arguments. |
color red
color FF0000
color 255 0 0| The FF0000 is a hexadecimal coding of red (FF or 255), green (0), and blue (0). This is a common notation in computer science and available if you like it. |
Task: Sound and silence
| There are two ways to play sounds, namely sound files (such as MP3) or sound waves. |
Play sound files
sounds
mysound some_sound_file.mp3sound mysound
sound mysound loopsound mysound
delay 2000
silence mysoundPlay sound waves
sound freq [sine|square|triangle|sawtooth] [hz] [duration]
sound freq sine 500 2000
sound freq triangle 600 1000Task: video
videos
clip1 https://www.dropbox.com/s/kzo7sx7hkdai16i/beetle.mp4?raw=1show video clip1
show video clip1 200 100
show video clip1 -300 -150
show video clip1 0 0 100 100Task: readkey
task my_task
keys space
readkey 1 5000List of all the keys available on all platforms:
-
lettes: a to z
-
numbers: 0 to 9
-
special keys: enter capslock tab space end home insert
-
special keys: escape slash backslash quote comma period
-
arrow keys: up down right left
-
numerical keyboard (keypad): kp0 kp1 kp2 kp3 kp4 kp5 kp6 kp7 kp8 kp9
-
number keyboard: kp_period kp_slash kp_star kp_minus kp_plus kp_enter
The following keys are not availble in the Javascript mode
-
shift keys: lshift rshift
-
control keys: lcontrol rcontrol
-
alt keys: lalt ralt
-
logo keys: lsuper rsuper
| Currently, in Javascript any shift, control, alt, or meta (logo) keys are coded as left. This will be fixed in a future version. |
Task: readkeys
|
readkey and readkeys are completely different:
1. readkey is for getting one key. It is what is used in most experiments. 2. readkeys allows to enter words, multi-digit numbers, etc. |
-
readkeys option size number : how many letters can be typed maximally.
-
readkeys option show : the typed letters will be shown on screen (starting at screen center)
-
readkeys option show x_position y_position : the typed letters will be shown as indicated by the x/y position
-
readkeys option hide : the typed letters will be not be shown on screen
-
readkeys option space number : The letters will be spaced by this number of pixels
-
readkeys option placeholders Width Height : The placeholders will be rectangles of size Width by Height
bitmaps
empty_box ## an empty rectangle used as letter placeholder
fonts
my_arial arial 20
task test
readkeys option size 10
readkeys option show 100 50
readkeys font font1
readkeys "apple" 10000
save RT STATUS WORD
save READKEYS
save READRTSQuick explanation of the different system variables:
-
READKEYS saves all the keys
-
READRTS saves all the reaction times for each keypress, including "backspace".
-
WORD the final word typed in before enter was pressed
-
RT the time it took until pressing enter
| If you use READKEYS and READRTS, you will most likely need a custom script for your own detailed data analysis. |
Task: readmouse
task my_task
show rectangle 0 0 100 100
readmouse l 1 5000| Given differences in computer mice, it is recommended to use the left mouse button. |
Task: textbox
Note textbox allows text entry, including special characters, such as Chinese. It is ideal for longer texts or lists.
task my_task
show text "Enter words" 0 -280
show rectangle 300 250 100 100 green
textbox new 0 0 500 400 white blue 30 arial
textbox focus
readmouse l 2 99999 range 2 2
set %my_list textbox
save %my_list
textbox 1 clearINFO: The textbox instruction is followed either by new or by a number. Currently, that number needs to be 1, and that refers to the one textbox on screen.
If the textbox is for text entry, focus helps you to ensure that is where the cursor’s focus is.
You can also set the text shown in the box, this is good for longer texts being shown (for shorter texts, you best use show text…).
textbox 1 text "Some longer text..."You can stop people from entering text by using lock as follows:
textbox 1 lock
textbox 1 text "Some longer text..."| The textbox will always on top of all other stimuli. You remove the textbox from screen as follows: |
textbox 1 clearDetails documentation: textbox Lesson here.
Task: timestamp
| A timestamp is used to take and store the current time for a while. Used mostly in loops. Typically not used for measuring reaction time, which is stored in RT after readkey, readmouse, drag. |
Task: save
PsyToolkit creates a datafile for each participant. Save creates one line of data, you can choose whatever you want to use here in terms of variables or texts, system variables, table entries, etc.
save RT STATUS
save BLOCKNAME BLOCKNUMBER RT STATUS &my_var %my_text
save "rt" RT "status=" STATUSTask: if, fi, and else
| The opposite writing of if is fi. That is why the command fi is used |
if STATUS != CORRECT
show text "You made an error"
delay 500
clear -1
fiif STATUS == CORRECT
show text "Well done"
else
show text "You were too slow or pressed the wrong button"
fiOperator Meaning
== is equal?
!= is not equal?
< is smaller?
<= is smaller or equal?
> is greater
>= is greater or equal?| You can also compare arrays this way. |
Task: Loops
| You can only loop using while. In PsyToolkit, there is currently no for loop |
set &i -350
while &i < 400
show rectangle &i 0 20 20 green
set &i increase 50
while-endTask: Table
| You only need to specify which table is being used in case there is more than one table. |
| The current TABLEROW is set automatically, but you can override this in the code using tablerow and even change multiple times within one trial |
Task: Set local or global numerical variable
| This is a very important function for medium and advanced coding |
| A "local" variable is one that can only be used within a task. Every time the task starts, the local variable will be reset to 0. A "global" variable can be used anywhere in both blocks and tasks and keeps its value. If not sure, use global variables. All examples below use & (global variables). |
set &x 10
set &x &y
set &x random 1 10
set &x random 1 10 2
set &x random from 1 2 3 5 7
set &x time-since-start
set &x time-stamp-seconds my_timestamp
set &x time-stamp-milliseconds my_timestamp
set &x timestamp-diff time1 time2
set &x under &x &y up
set &x getx 1
set &x gety 1
set &x increase
set &x increase 2
set &x decrease
set &x decrease 3
set &x expression ( &y + 10 ) * 2
set &x len %my_text
set &x length %my_text
set &x duration my_sound| len and length mean the same and get number of characters of a text variable. |
Task: Set variable based on calculation on array
set &&a 1 2 3 4 5
set $my_mean &&a mean
set $my_mean &&a median
set $my_sd &&a sd
set $my_sd1 &&a sd1
set $my_sum &&a sum
set $my_min &&a min
set $my_max &&a max| Standard deviation (sd) can be calculated two ways. You can divide by n or by n-1. For the latter, use sd1 |
Task: Extract variable from arrays
Ways to extract one specific value from an array or based on what is in arrays.
set &[variablename] ## get value from array &&array locate [value] # returns index or 0 if not found &&array remove first &&array remove last &&array remove random &&array remove position &&array use last &&array use first &&array use random &&array use position &&array size
&&array in &&array2 ## count how many of &&array in &&array2 &&array match &&array2 ## count exactly how many match exactly the same position
Task: Set or change array variable
set &&a 1 2 2 3 10
Setting or changing array variables
set &&a 1 2 3 |
create array based on some values or other variables |
1 2 3 |
set &&a &&other |
&&a will be copied from &&other |
|
set &&a range low high |
create a sequence of numbers from low to high |
set &&a range 2 5 → 2 3 4 5 |
set &&a append value |
add a value to the end of the array |
append 4 : 1 2 3 → 1 2 3 4 |
set &&a prepend value |
add a value to the beginning of the array |
prepend 4 : 1 2 3 → 4 1 2 3 |
set &&a clear |
&&a will be completely emptied |
|
set &&a sort |
the values will be sorted numerically |
3 2 4 → 2 3 4 |
set &&a sort reverse |
reverse sort |
3 2 4 → 4 3 2 |
set &&a shuffle no_repeat |
randomly order values of an array without any direct repeats |
|
set &&a shuffle no_repeat 1 4 |
randomly order, but do not repeat and not repeat every 4 items |
|
set &&a remove value value(s) |
remove one or more specific values from an array (if existing) |
remove value 2 4: 1 2 4 5 → 1 5 |
set &&a remove first |
remove first item from array |
|
set &&a remove last |
remove last item from array |
|
set &&a remove position [position] |
remove item at specific position |
|
set &&a sample [n] from [&&array] |
take one or more values from array at random |
|
set &&a uniq |
take out all values which occur more than once |
1 1 2 3 → 1 2 3 |
set &&a value1 times value2 |
repeat one value (or array) multiple times |
3 times 1 2 3 → 1 2 3 1 2 3 1 2 3 |
Task: Set text variable
set %text1 "PsyToolkit" set %text1 paste "Hello" RT "xyz" &a
set %my_text "Your speed was " RT " ms"set %text1 "PsyToolkit"
set %text2 text1[1] -> text2 is "P"
set %text2 text1[-1] -> text2 is "t" (last letter)
set %text2 text1[-2] -> text2 is "i" (second last letter)
set %text2 text1[1,-1] -> text2 is "PsyToolkit" (first to last letter)
set %text2 text1[1,3] -> text2 is "Psy" (letter 1 to letter 3)
set %text2 text1[-3,-1] -> text2 is "kit" (third last to last letter)Task: rate
rate option pos [x][y] rate option labels [left_bitmap][right_bitmap] rate option items [bitmap] rate option between [pixels] rate [maxtime] [n_items]
Task: choose
choose option select [bitmap] choose option minselect [number] choose option maxselect [number] choose option exit [bitmap-ok][bitmap][x][y] choose option sprites choose option keep choose [maxtime](stimulus_numbers...)
Task: drag
drag option from [&&array or sequence] drag option to [&&array or sequence] drag option snap ([left|center|right][top|center|bottom][no_overlap &&array or sequence]) drag option xlim [number][number] drag option ylim [number][number] drag option ghost # TO DO drag option exit [stimulus] drag [maxtime] dragging [maxtime]
Task: progress bar
progress option size [x][y][w][h] progress option colors [r][g][b][r][g][b] progress option color1 [r][g][b] progress option color2 [r][g][b] ### progress option layout [horizontal|vertical] progress option [between]
Task: delay
Delay just waits for the given time. Time needs to be in milliseconds (ms): 1 second = 1000 ms.
show rectangle 0 0 100 100 yellow
delay 1000
clear -1Block
block my_block
message "Press a key to start block"
tasklist
my_task1 10
endblock my_block
sound mysound
pager instruction1 instruction2 instruction3
silence mysound
tasklist
my_task1 10
my_task2 10
endBlock: tasklist
A task list looks as follows in the simplest situation
block my_block
tasklist
TASKNAME NUMBER_TRIALS
endWhereby TASKNAME is the name of the task, and the NUMBER_TRIALS is the number of trials you want the task to be done in this block.
Useful extra options after the number of trials:
-
equal : Ensures each condition (as defined in table rows) is done same time as other conditions. When choosing this, there will be no repeats of the same trial by default
-
no_repeat : Do not repeat trials
-
all_before_repeat : Do not repeat any condition before another one has been done
-
fixed : do the trials in the order of the table rows. This even can be done when there are multiple blocks
block my_block
tasklist
my_task1 10 equal
endBlock: pager
pager can show multiple images and participant can go forward/backward with up/down arrows and end with the key q
pager instruction1 instruction2 instruction3Block: message
Shows one bitmap and waits for space bar (or optionally other key)
message my_instruction message my_instruction qBlock: text
This is rarely needed, but gives more flexibility than the "message" instruction.
text "text" x y
text "In this task, you need to memorize words" 0 -100
text "Press the space bar to start." 0 0
wait_for_key spaceBlock: bitmap
| Rarely needed. |
You can simply show a bitmap. The difference is that it will not wait for a key. This can be useful in combination with "delay" to show a sequence of images.
experiment.
bitmaps
myInstruction1
myInstruction2 bitmap myInstruction1
delay 10s
bitmap myInstruction2
wait_for_key spaceBlock: set
| Rarely needed. |
You can set global variables similarly as in tasks.
Useful if you need to set specific parameters for a block, such as a maximal response time for a sequence of trials. This works only with global variables that are then also available in the tasks.
task testExp
keys space
show text "Press space bar quickly"
readkey 1 &MyMaxRTblock
set &MyMaxRT 5000
tasklist
testExp 20
endBlock: sound/silence
Similar as in tasks. This is nice for background music
block test
sound myIntroMusic
message Instruction1
silence myIntroMusic
sound myTaskMusic
tasklist
testExp 10
endBlock: delay
| Rarely needed. |
You can ask to delay for a certain number of milliseconds.
delay 5000Block: maxtime
| Rarely needed. |
You can set how long a block lasts maximally. When the time is up, the block will end. You can specify the time in milliseconds, seconds, or minutes.
For minutes, add the letter "m" directly after the number (as in example below). For seconds, the letter "s".
Numbers must be whole numbers. For example, for 5.5 seconds, use 5500.
maxtime 10mBlock: wait_for_key
| Rarely needed. |
If you show a text or bitmap instead of a message, you can ask the block to wait for a specific keypress.
wait_for_key space wait_for_key mouseBlock: feedback
Feedback analyses the participants' data file and reports feedback (e.g., about speed, error rate).
set &MyAverage mean c5 ; select c6 == 1 && c1 == BLOCKNUMBER
text color green
text color 00FF00
text color 0 255 0
text align left
text align center
text align right
text 0 -50 "Some feedback about your performance:"
text 0 0 &MyAverage ; prefix "Average response time" ; postfix "ms"
wait_for_key
wait_for_key space
wait_for_key mouse
save BLOCKNUMBER &MyAverage
xyplot c5 c6 ; select c7 == 1 ; xlabel "trial" ; ylabel "reaction time"
lineplot c5 c6 ; select c7 == 1 ; colors c2 ; xlabel "trial" ; ylabel "reaction time"Block: save
| Rarely needed. |
You can save variables similarly as in tasks.
Blockorder
Blockorder is used to specify which blocks are used, or more than one blockorder to randomly select one (for counterbalancing)
blockorder
myblock1
myblock2
myblock3
blockorder
myblock1
myblock3
myblock2Variables
Variables are useful although you can create experiments without them as well.
There are currently four different types of variables. The "type" refers to the kind of information they contain, for example, numbers or text.
Type |
Example |
What it is used for |
Good to know… |
Local variables |
$x |
Whole numbers |
Will be set to 0 at beginning of task |
Global variables |
&y |
Whole numbers |
Will keep its values in tasks and blocks |
Array variables |
&&a |
Array of whole numbers |
Will keep its values in tasks and blocks |
Text variables |
%t |
A text |
Will keep its values in tasks and blocks |
Text arrays |
%%s |
Array of strings |
Will keep its values in tasks and blocks |
| You can only set or change the value of a variable with the set command. See set examples. |
PsyToolkit defined variables
PsyToolkit commands make certain variables available. For example, the readkey command wil create the variables RT, KEY, and STATUS.
Reaction time, errors, keys |
|
RT |
last response time, from readkey or readmouse |
STATUS |
from readkey, can be CORRECT, WRONG, or TIMEOUT |
KEY |
the key that has been pressed in last "readkey" command |
WORD |
whatever was typed in during last "readkeys" command |
Mouse position |
|
MOUSE_X |
the X position of the mouse in last readmouse or drag statement (endpoint) |
MOUSE_Y |
the Y position of the mouse in last readmouse or drag statement (endpoint) |
UNDER_MOUSE |
the stimulus (bitmap, rectangle) selected in the last readmouse statement |
Keeping track of trials/blocks |
|
BLOCKNUMBER |
the number of the current block. Starts with |
BLOCKORDER |
Is normally 1, but if multiple blockorders defined, gives the number of the randomly chosen blockorder |
TASKNAME |
the name of the task the trial is in |
BLOCKNAME |
the name of the current block the trial is in |
TABLEROW |
randomly chosen once per trial |
Counters |
|
TRIALCOUNT |
the number of trials so far in any task |
SHOW_COUNTER |
the last shown stimulus number |
Mouse dragging stimuli |
|
DRAGGED |
the stimulus that was being dragged |
DRAGGED_ON |
the stimulus that it was move on (only with "drag option to") |
DRAG_CHANGED |
if a stimulus had been moved at all (1 if changed, 0 if not) |
DRAG_OLD_X |
the stimulus X coordinate when drag started |
DRAG_OLD_Y |
the stimulus Y coordinate when drag started |
DRAG_X |
the stimulus X coordinate of (last) dragged stimulus |
DRAG_Y |
the stimulus Y coordinate of (last) dragged stimulus |
Rate specific (to be changed soon) |
|
RATE |
The chosen value of rating scale |
RATE_RT |
The RT of the rating process |
RATE_STATUS |
1 if rated or 3 if timeout |
| There are also a few related to the choose function not further explained here. |
Parts
Sometimes you repeat the same piece of code in different parts of your code. Use part to make this easier. This is just to make your code shorter and more readable.
part my_snippet
show rectangle 0 0 50 50 green
delay 50
clear -1
task my_task
keys space
part my_snippet
readkey 1 9999
save RTIncluding separate files
Sometimes you have a big table or many stimuli that you want to put in a separate file. Use include to make this easier. This is just to make your code shorter and more readable.
include mybitmaps.txt